Digital Tip: Where’s My Stuff?
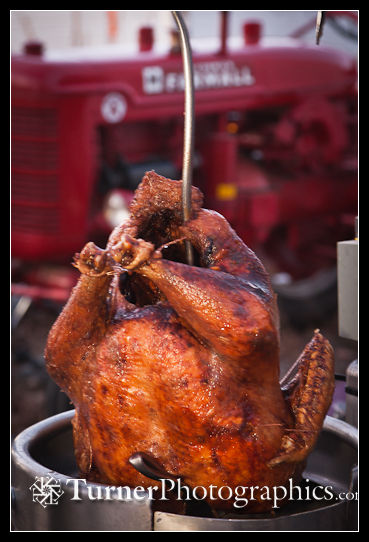
You’re the designated family photographer and historian. You’re the one your mother is going to call to say, “Remember that deep-fried turkey we had for Thanksgiving a couple of years ago? Can you send me a picture?”
If you have an organized filing system for your photos you’ll be able to say, “Sure. Do you want me to make a print or just send you a digital file?” Then you’ll go to your computer, quickly pull up the Thanksgiving photo and get a copy on the way to mom.
In my professional photography business I have a massive FileMaker Pro database I use to keep track of roughly a quarter million individual frames. I can search several ways to find just what my clients are looking for. You probably don’t need to channel your inner librarian to quite the same extent but if you don’t have a system at all you’ll never find anything.
In addition to my database I have a hierarchical filing system on my computer where I store the actual image files. At the top level are years. Then I have big categories like flowers, streams, mountains, gardens, and portraits. The third level is a combination of date and location. Then there are the actual image files.
Here’s what a piece of my library looks like in Windows Explorer. In this example the directory shows that I photographed beaches on March 18, 2012 at Deception Pass State Park. Note that the file names in the right-hand panel are just numbers. Those are my Image IDs, which are refernced in my database. Each one is unique, but gives no information about the content of the image itself. The .cr2 files are my camera raw originals; the .xmp files are “sidecars” that contain metadata about the photos, including captions.
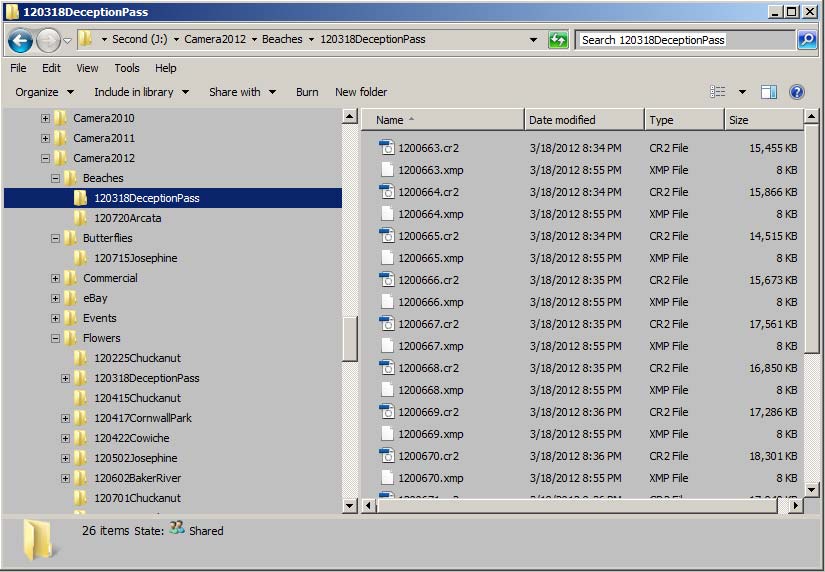
OK, so that’s the structure. But how do I know what those photos look like? My database has a text description, but that’s all. I also use the image browser programs Breeze Browser, the wierdly-named Irfanview, and Adobe Lightroom. Here’s what the same directory looks like in Lightroom.
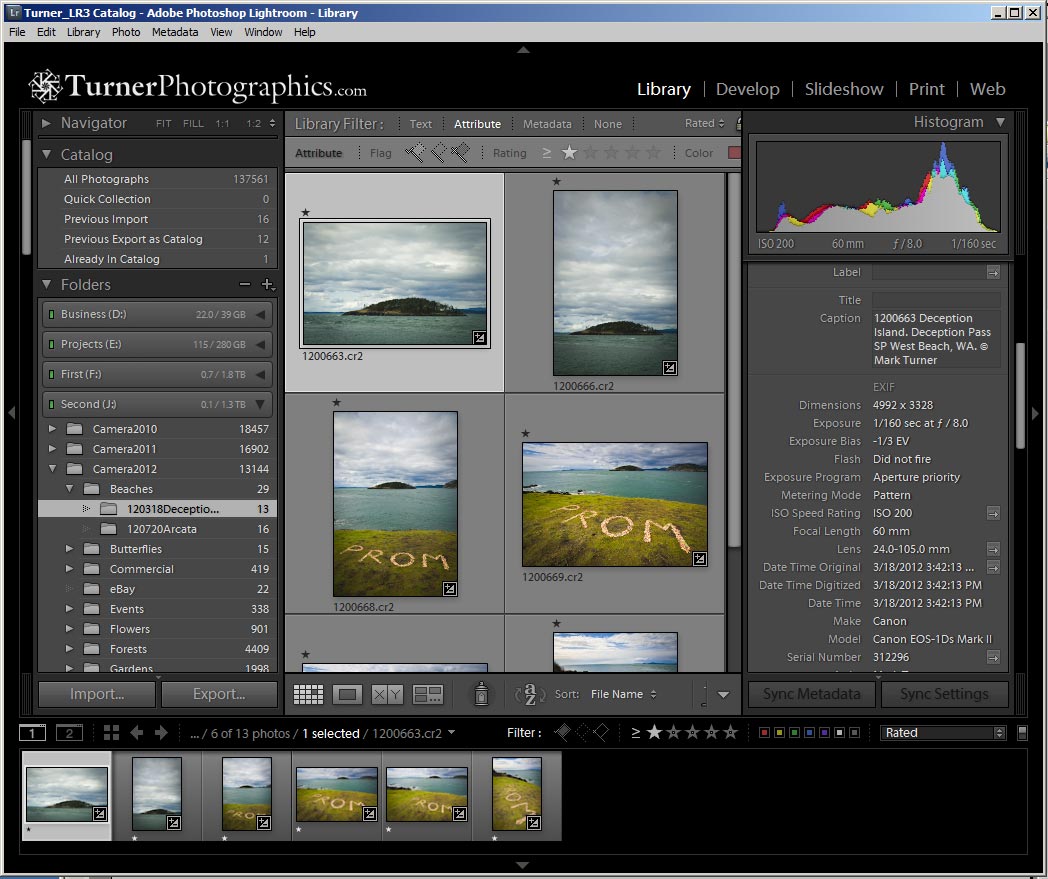
Lightroom, in addition to letting me view and adjust my photos, is also a database. In the right-hand pane you can see the caption I wrote for the first photo of Deception Island. You can search for text in the caption field, or you can get sophisticated and enter a bunch of keywords that are also searchable.
Going back to our example of the Thanksgiving photo, if you’d entered caption information you could search for “Thanksgiving” and bring up all your Thanksgiving photos. You could filter by year and just show those for 2010. You could search for every photo that includes the names of your children, or the turkey.
The key to making all this work is entering the information about the photos in the first place. It’s just like your grandmother used to do, writing everyone’s name and the date on the back of prints before putting them in an album. Except now you’re adding the information to your digital files and using a database to help you find your photos faster.
This is just a quick introduction to a very big topic called Digital Asset Management. There are whole books on the subject. One I referred to when setting up my system is by Peter Krogh, The DAM Book: Digital Asset Management for Photographers.
The important thing is to have some system for storing and finding your photos. Keeping them on the memory card in your camera just doesn’t cut it.

